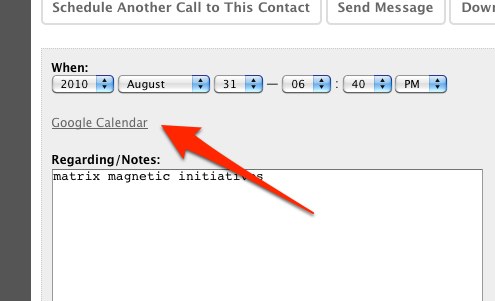The ContactHero Blog
Official news, tips and tricks about ContactHero.
New: Google Calendar Integration
Did you ever wish you could see your Contact Hero calls and calendar all together in one place? Have you ever wanted to set reminders for your calls, invite people to a call, and to create calls in one click from events in your calendar? Now, you can with our new Google Calendar features.
To start, go to My Account, and you will see a new section called “Linking to Your Google Account”. Click Enable and you will be prompted to log into your Google Account. If you have multiple Google accounts, Google will ask you which one. Choose the one where you keep your Google Calendar.
Once you have given ContactHero permission to read and write your Google calendar, you can choose to have ContactHero automatically copy all new calls into your personal Google Calendar, or you can choose to add each one manually. Adding all new calls is off by default.
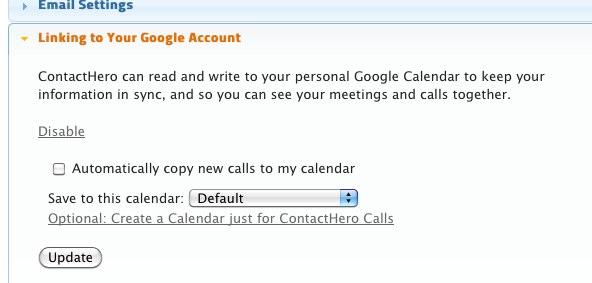
Next you can select where you want the calls created. By default, ContactHero uses your default calendar, but you can choose a different one. This can be helpful if you want to filter out ContactHero calls. Click “Create a Calendar for ContactHero calls” and a new calendar will be created automatically for you in your Calendar account, and then ContactHero will then switch to use that calendar. You can delete this calendar later and switch ContactHero back to use an existing calendar if you want.

When you go to your Calendar view in ContactHero you will see all the events from your default Google Calendar along with all the calls records in ContactHero. Events from your Google calendar are shaded in gray.
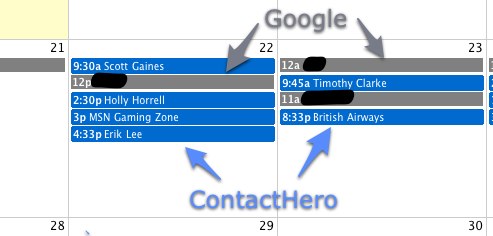
If any of the Google events are linked to calls, when you click on them the corresponding call will open in ContactHero. If you click on an event that is not linked to a call, ContactHero will open a new call window with the information from the event. If you create the call this way, it will be automatically linked to the event from the beginning.
If you reschedule calls in ContactHero that are linked to your Google calendar, ContactHero will adjust the times in your Google calendar. Similarly if you delete a call in ContactHero that is linked to your Google calendar, the event will be deleted. If you reschedule from within Google Calendar, ContactHero will not know the calls date and time has changed. To update the internal time of the call in ContactHero, click on the call in the Calendar view. Please note however that when any call that is linked to Google Calendar is shown in the ContactHero calendar view, ContactHero will use the time from Google Calendar over the calls internal time.
When you are editing a call in ContactHero, if the call is not already linked to Google Calendar there will be a linked titled "Add to personal Google Calendar" just below the date. Click this to copy to your Google Calendar.
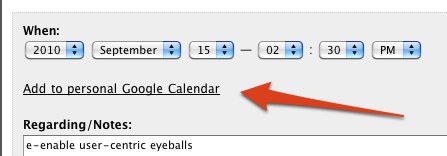
If the call is already lined, the link will say “Google Calendar.” Click it to edit your call in Google calendar and set a reminder, invite someone, etc.